


Compass -
Parent Guide
Compass allows you to access up-to-date information about the College and your son/daughter's progress. Compass includes many different features, including the ability to:
Monitor Attendance
Monitor your son/daughter's attendance, and enter an explanation for absence or lateness
Keep in Touch
View your son/daughter's timetable, the school assessment calendar, and Semester Reports
Communicate
Communicate with your son/daughter's teachers
Update
Update your family contact details
How to...
Logging on (Parents)
Installing the Compass App - Parents
The Compass Home Screen
The home screen provides you with relevant alerts and news, as well as quick access to your son/daughter's profile.
Menu

Notifications
Links to your son/daughter/s profiles
Tools (cog)
Menu: Allows you to access other Compass and school resources. The Calendar in particular, provides your son/daughter/s timetables, as well as assessment task schedules.
Tools (cog): Allows you to update your contact details and change your password.
Notifications: Custom notifications for items that require your action or attention. These may include excursion notifications, absence notifications, surveys, student report availability and more.
Links to your son/daughter/s profiles: Provides a quick summary of available options and highlights a summary of upcoming and overdue tasks. To access more information, click on the relevant quick link or select profile to access detailed information about your son/daughter/s.
The Student Profile Page
The student profile page can be accessed by clicking on your son/daughter’s name from the home screen.
The student profile dashboard provides you with an overview of today’s classes and activities, the ability to email your student’s teachers, and a summary of teacher observations (Student Chronicle).
Detailed information, including attendance and academic reports, can be accessed through the tabs along the top of the profile.

Chronicle Entries
Timetable for the day
Profile Tabs
Entering a parent approval for an unexplained absence
If your son/daughter is absent with an unexplained absence after morning PC, you will receive an SMS message from Compass letting you know. To explain the absence:
1
In the My News section of the Compass home screen, look for the notice; Attendance: Attendance Note Required. Click on the link just below the notice.
2
The unexplained attendance tab then opens:
- Tick the boxes on the left hand side to select each attendance requiring approval
- Press the Explain with Note Approval button

3

The Attendance Note Editor window opens:
- Select a reason for absence
- Enter a brief description of the absence
- Press Save
Entering a parent approval for a future absence
If you want to enter an approval for a future absence (eg: a medical appointment or family commitment), this can also be done from the home screen.
1
From the Compass home screen, click the “Add Attendance Note / Approval” link
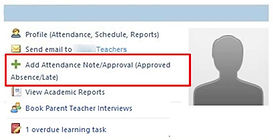
2
The Attendance Note Editor window opens:
- Select a reason for absence
- Enter a brief description of the absence
- Enter the Start and Finish dates for the absence
- Press Save

Enter a Schedule for PTS Interviews
Parent/Teacher/Student (PTS) Interviews are held throughout the year. When a PTS Interview is available, you will be notified on your Parent Portal Screen.
1
Navigate to your Compass Parent Portal. A PTS Interview Cycle (Conference) notice is displayed in the My News section, as well as your child's profile(s) to the left. Click on the link.

A notice will appear here
2
Your son/daughter/s' teachers are found on the right side of the screen. Click on a teacher from the right side of the screen, then click on an available time slot (White Box).

3
Confirm the booking. A confirmed booking will then make the box green. If you need to delete a confirmed booking; click on the booking that you wish to delete, then select Delete this booking.
Use the Print Preview feature to print out a list of your Interview Schedule if required.

You can also organise PTS Interview bookings
via the Compass App. Watch the video for further information.
Resetting your Password
In the event that you have lost, misplaced or forgotten your Username and Password or you cannot log in for any reason, follow the steps as outlined below.
1
Navigate to your child’s school Compass portal and click on Can’t access your account?
The link to your child’s Compass portal is on the school website.

2
You will be prompted to enter your Username.
If you have forgotten your username, select I don’t know my username. You will be prompted to enter your email address that the school has on its records. Tick the I’m not a robot box.

3
On entering your email address, ticking the box and clicking the Continue button, Compass will inform you that a password recovery request has been submitted.
Access your email and you will have been sent the Username for your account. You will then be able to reset your password.



